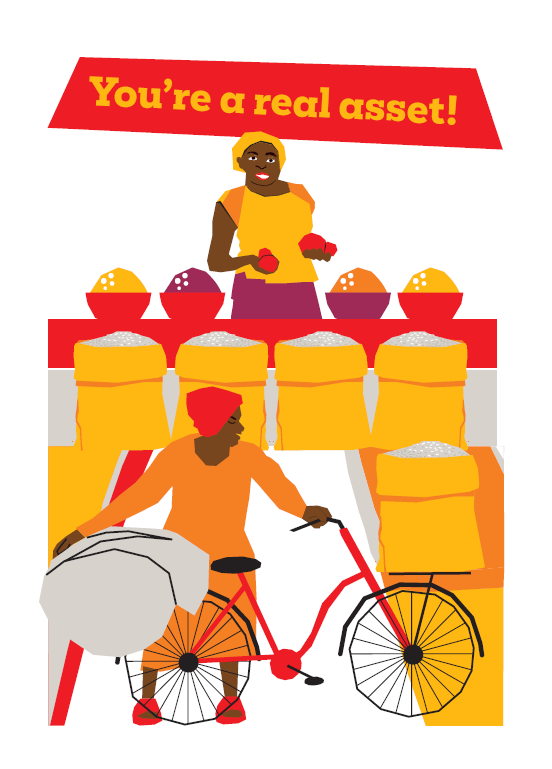How to print cards at home
As soon as you've bought your card(s), you'll receive a PDF file for the gift(s) you've purchased. To print the card, you will need:
- A printer that can print on thicker papers. Most of the printers will do the job. Make sure you have enough ink.
- A thick paper suitable for your printer, such as greeting card paper or matt photo paper. You can consult your printer's manual for this.
- A straight edge to help you fold your card.
Printing
We recommend using the Adobe Acrobat Reader DC PDF viewer software, which you can download for free. These instructions will assume you're using this software, but most software has similar functionality.
- Open the PDF file.
- Click the print icon in the toolbar, or go to the menu, click File then Print.
- In the Pages to Print area, select All.
- Under Page Sizing & Handling, choose Booklet.
- In the Booklet Subset dropdown menu, choose Front side only / Back side only. If your printer can’t automatically print both sides, you can first print the front sides of the paper. Then reload those pages and print the back sides.
- Leave the numbers in the Sheets From boxes as they are. Acrobat or Reader determines which sheets must print to accommodate the print job.
- Select Auto-Rotate Pages to automatically rotate each page for the best fit in the printable area.
- Print in colour at highest quality. If there's an option for the paper type, choose thicker paper (photo paper, card)
If you're not using Adobe Acrobat Reader DC...
Your software of choice or the software provided by your printer could have a booklet option. Be sure to choose that and follow the instructions.
For best results, make sure that
- Your print quality settings are set to the highest quality
- You're printing in colour
- You're choosing thicker paper (photo paper, card) if your printer has an option for the paper type
- You allow the ink to dry before printing on the other side and folding
- You follow the instructions provided with your printer
If you don't have access to a manual...
- You can always experiment with a regular paper, with your printer set to print at lowest quality
- You don't need to print in colour, black and white or grayscale will be fine
- Whether your printer's printing in portrait (vertical) or landscape (horizontal) mode, you should flip the paper along its left or right edge and place back in the feeding tray. Don't flip upside down.